

Email Address: Your Gmail account’s email address.ĥ.) After entering the above-given information, click on the More Settings option located at the lower-right corner of the same window.You will need to select the POP or IMAP option and click on the Next button.Ĥ.) Clicking on the Next button will direct you to the next window where you need to provide the following information in the relevant fields. Then, click Next.ģ.) You will be given three options on the next screen. On the Settings window, go to the Forwarding and POP/IMAP option and make sure that IMAP is enabled under IMAP AccessĪfter following the above-given instructions, follow these steps to set up your Gmail account to Outlook 2013.ġ.) Launch Outlook 2013 on your computer, and click on the File option located on the top-left corner of your screen.Ģ.) Next, click on the Add Account option under Account Settings and select Manual setup or additional server types on the next screen.From the drop-down menu that appears on your screen, click on the Settings You will be directed to the Settings window.Sign into your Gmail account and click on the Settings (gear icon) option.
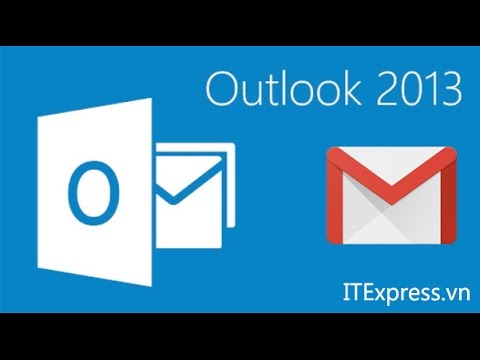
Following the below-mentioned instructions, you will learn how to add Gmail Account to Outlook 2013 using IMAP Steps to Add Gmail Account to Outlook 2013 Using IMAPīefore beginning with the configuration of your Gmail account to Outlook 2013, make sure to follow these steps: If you are using a Gmail account and wish to add it to your Outlook 2013 program, you can do so easily by going through the information provided below. Outlook 2013 lets its user add their other email addresses to its program, allowing them to easily access and operate their other email account directly from Outlook 2013 without any need to log into different accounts separately.


 0 kommentar(er)
0 kommentar(er)
